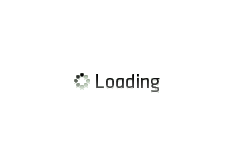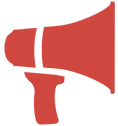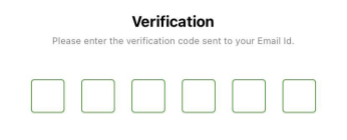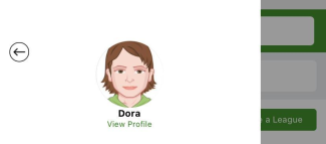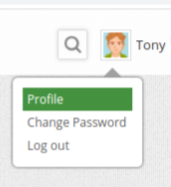Help
Using Canchita
-
For Clubs and League Organizers
-
Creating a New League
- On your Create a League form, You’ll be able to create a new League and Invite Teams to Join your League or Accept Teams requesting to Join your League.
- Items required that can be editable later in League Settings:
- Address, League Name, Game Type
-
League Settings
- There is a 3 Steps form to complete setting up your League during the Creating a New League process.
- Once League is created:
- Sign In
- Go to your League Page
- Go to your Settings tab. Key items:
- Round Robin + Playoffs(Optional)
- Groups Round Robin + Playoffs(Optional)
- Single Elimination (Single Knockout)
- Points: Configure the points for Wins, Draws and Losses
- Public League: Allows to be visible in public searches
- Location: You can add multiple Fields to play the matches.
- Referees: Invite other Users to participate as Referees.
-
Competition Types
- Competition Type:
- Round Robin + Playoffs(Optional): Each participant plays every other participant in one single group during the initial stage and a second Playoffs stage is available.
- Groups Round Robin + Playoffs(Optional): Same as Round Robin but with multiple Groups during initial stage and second Playoffs stage is available.
- Single Elimination (Single Knockout): Elimination tournament where the loser of each match is immediately eliminated. Each winner will play another in the next round until the final.
-
Invite Teams to Join My League
- Sign In
- Go to the League Page
- Click on the Invite Teams! button
- For Registered Users:
- Type the team name in the search box. You can use the distance and location filters to display results.
- On the results, click on the Team Invite button.
- For Non-Registered Users:
- Click the Not Registered? Link
- Enter the email address.
- Click Submit. Team captain will receive an invitation to Sign Up canchita.club, Create a Team and Join your League.
-
Accept Teams Requesting to Join My League
- Sign In
- Go to the League Page
- Click on Notifications Icon
- Click Confirm on the request of the Team to Join your League
-
Removing Teams from My League
- Sign In
- Go to the League Page
- Go to the Teams tab
- On the Action column, click on the button to remove a Team from your League. There are 2 scenarios after removing a team:
- When the team already has historical data (completed matches and statistics), the data will remain but the team will be disabled and no longer available to schedule new matches.
- When the team doesn’t have historical data, it will be completely removed from the League. The team would be able to Join again.
-
Invite Referees to Join My League
- Sign In
- Go to your League Page
- Go to your Settings tab / Referees subtab
- Type the user name to search
- Click the user in the results.
Note: The selected user will receive an invitation to join the league as Referee. The status of the invited referee will remain as “Inactive” until the invitation is accepted, and then will change to “Active”. The “Inactive” Referee can be assigned to the new or already scheduled games/matches. In case, the invitation is not accepted or the referee is removed from the league, a new referee can always be assigned. It is possible to add as many referees as required by the league.
-
Set up Locations (Soccer Fields)
- Sign In
- Go to your League Page
- Go to your Settings tab / Locations subtab
- Enter the location name and address in the corresponding text boxes
- Click Add button
Note: It is possible to add as many Locations as required by the league.
-
Groups management (For Groups competition systems)
- Sign In
- Go to your League Page
- Go to your Calendar/Results tab
- On the Groups tabs section,
- To change a Group name, from a desktop browser, double click the tab name and enter the new name; from a mobile browser, tap the icon and enter the new name.
- To add a new Group click/tap the icon and enter a new name.
- To delete a Group click/tap the icon. Only Groups with No Stats (No completed games) will be allowed to be deleted.
- Teams can be assigned and unassigned in the League page - > Teams tab by checking and unchecking the Group column. Only Teams with No Stats (No completed games) will be allowed to be unassigned from a Group.
-
Alerts!
Alerts! are instant and critical messages from the League Organizer or Team Captains that can be published at the Top of the League or Team page and through email for all or a group of Teams.
E.g.
- Weather: “No match tonight due to rain! It will be postponed”
- Logistics: “field 1 is closed for maintenance, the game today will be in field 3!!”
- Sign In
- Go to your League or Team Page
- Go to the Post your Comment section at the bottom of the page
- From the Comment types combo box, select the Alert! Option.
- Enter the text in the comment text box
- Select all the teams or group of teams from the different tabs
- Select email and/or league top page as the ways to publish the Alert!
- Click Send Notification button
-
Schedule management
- Schedule a new game
- Sign In
- Go to your League Page
- Go to Calendar/Results tab
- At the end of the schedule section, enter the new match information
- Click Submit button
Note: In the New Round field, you will be able to select an existing round or a new one to schedule the new match.
- Edit an scheduled game
- Sign In
- Go to your League Page
- Go to Calendar/Results tab
- In the schedule section, go to the round and match to edit
- Click the edit button
- Enter the data
- Click save button
Note: Once a game is scheduled, all items can be edited before the match is completed: Round, Teams, Date, Hour, Field and Referee.
-
Entering game stats
- Sign In
- Go to your League Page
- Go to Calendar/Results tab
- In the schedule section, go to the round and match to enter stats
- Click the match info button to open a pop up screen.
- In the pop up screen:
- Select the team to enter the match information
- Go to each of the tabs to enter the corresponding information:
- Line up: Click on the icon to select the players in the initial line up.
- Goals: Click on the icon to add a new goal to a player. Click on the icon to remove a goal from a player.
- Subs: Click on icon for a sub IN and click on icon for a sub OUT per player.
- Cards: Click icon to add yellow and red cards to a player. Click on icon to remove a yellow or red card from a player.
Note: Once a game is completed the match info will be reflected in overall league stats.
-
Stats
- Sign In
- Go to your League Page
- Go to Stats tab
- There are three sections for each stage (Initial and Knockout)
- Top Scorers: List of Players in ascending order with Goals in overall League.
- Top Cards: List of Players with Red and Yellow Cards in overall League.
- Positions table: Ranking of Teams according to the # of Points earned in the League. Meanings for the 8 abbreviations in the league positions table:
- P (Matches played)
- W (Games won)
- D (Games drawn)
- L (Games lost)
- GF (Goals for or scored)
- GA (Goals against or conceded)
- GD (Goal difference)
- Pts (Number of points)
-
For Teams and Captains
-
Creating a New Team
- In the Top or the bottom of the Page, click on the Create a Team option.
- In the Create a Team screen, enter the required information:
- Address: Verify your City, Country. In case geolocation is incorrect, you can change it manually in the Not in City, Country? Option.
- Team name: Enter the name to be used by your team. This text is how the team will be searched within the site.
- Description: Enter a free text description for the team to be created.
- Click Create a Team button.
-
Team settings
- Sign in
- Go to the Team page
- Go to the Settings tab. Below items can be edited:
- Address: Verify your City, Country. In case geolocation is incorrect, you can change it manually in the Not in City, Country? Option.
- Team name: Enter the name to be used by your team. This text is how the team will be searched within the site.
- Description: Enter a free text description for the team to be created.
-
Invite Players to Join My Team
- Sign in
- Go to the Team page
- Click on the Invite a Player! button.
- Registered Users
- Type the username or email of the player.
- From the Search Results click the Invite button of the player so the invitation can be sent.
Note: The player will receive the invitation to Join the team and once is accepted, it will become part of the team.
- Non-Registered Users
- Click on the Not-Registered? Option
- Enter the email address of the player to be invited.
- Click submit button
Note: The invitation to register Canchita.club will be sent to the email. The player will need to Sign up and then the invitation to Join the Team will be available. Once it is accepted, it will become part of the team.
-
Accept Players Requesting to Join My Team
Players can search for the Team and send a request to Join.
- Sign in
- Click to the notifications icon.
- Find the Request to Join your Team and click the Confirm button. Once accepted, Player will become part of the Team.
- If a Request does not want to be accepted, click the Reject button.
Note: In either way, the player will receive a notification of the decision.
-
Removing Players from My Team
- Sign in
- Go to the Team page
- Go to the Players tab
- Click on the icon of the player to be removed.
Note: If a player has no stats, then it will be physically removed from the team. If a player has historical stats with the team (goals, cards, etc.), then it will be disabled only and stats will remain.
-
Alerts!
Alerts! are instant and critical messages from the League Organizer or Team Captains that can be published at the Top of the League or Team page and through email for all or a group of Teams.
E.g.
- Weather: “No match tonight due to rain! It will be postponed”
- Logistics: “field 1 is closed for maintenance, the game today will be in field 3!!”
- Sign In
- Go to your League or Team Page
- Go to the Post your Comment section at the bottom of the page
- From the Comment types combo box, select the Alert! Option.
- Enter the text in the comment text box
- Select all the teams or group of teams from the different tabs
- Select email and/or league top page as the ways to publish the Alert!
- Click Send Notification button
-
Schedule
- Sign In
- Go to your Team Page
- Go to Schedule tab
- Find the list of scheduled and completed matches for the team. By default, it will display the info from All Leagues where the Team is participating but It can be filtered by clicking on a specific League in the menu.
-
For Players
-
Request a Team to Join
- Sign In
- Go to the Search option
- In the textbox, enter the team name
- If needed, adjust the search filters (distance, geolocation and team)
- Hit enter
- From the search results, click on the desired team
- In the League page, click on the Join Us! Button
Note: A request to join notification will be sent to the Team captain. Once accepted, the player will become part of the Team.
-
Accept an Invitation from a Team to Join
Registered User
- Sign in
- Click to the notifications icon.
- Find the Invitation to Join a Team and click the Confirm button. Once accepted, Player will become part of the Team.
- If a Request does not want to be accepted, click the Reject button.
Note: In either way, the team captain will receive a notification of the decision.
Non-Registered User
- From the invitation email, click Sign Up and follow steps until completion.
- Once Signed in, click to the notifications icon.
- Find the Invitation to Join a Team and click the Confirm button. Once accepted, Player will become part of the Team.
- If a Request does not want to be accepted, click the Reject button.
Note: In either way, the team captain will receive a notification of the decision.
Note: The invitation to register Canchita.club will be sent to the email. The player will need to Sign up and then the invitation to Join the Team will be available. Once it is accepted, it will become part of the team.
-
For Referees, Followers and Others
-
Accept an Invitation to Join a League as a Referee
- Sign in
- Click to the notifications icon.
- Find the Invitation to Join a League as Referee and click the Confirm button. Once accepted, the Referee will become part of the League.
- If a Request does not want to be accepted, click the Reject button.
Note1: In either way, the League organizer will receive a notification of the decision.
Note2: Referees have the ability to enter the statistics and complete their assigned matches.
-
Follow a Team or League
- Sign In
- Go to the Search option
- In the textbox, enter the team or league name
- If needed, adjust the search filters (distance, geolocation and team)
- Hit enter
- From the search results, click on the desired team or league
- In the League or Team page, click on the Follow Us! Button
Note: A notification will be sent to the Team captain or League Organizer. You can decide to unfollow at any time by following the same steps and clicking the unfollow button..
Managing Your Account
-
Sign Up
-
Password
- Secure Password minimum requirements:
- At least 8 characters
- At least 1 lower case character
- At least 1 upper case character
- At least 1 digit
-
Verify your Account
Process to Verify your Account during Sign Up
- Mobile app
- An email is sent with an OTP code to the registered address.
- OTP code needs to be entered on screen to complete registration.
- Didn't receive code?
- Tap on the “Didn’t receive code?” option to resend.
- Web
- An email is sent with a Link to verify your account
- Click on the Link to complete the registration.
-
Sign In
-
Reset your Password
- Mobile app
- Enter your address to send a verification email.
- An email is sent with an OTP code to the registered address.
- OTP code needs to be entered on screen to complete password reset.
- After OTP code is verified, enter a new password two times to confirm.
- Password has been changed!
- Web
- Enter your address to send a verification email.
- An email is sent with a Link to reset your password
- Click on the Link to complete the password reset.
- Enter a new password two times to confirm.
- Password has been changed!
-
Profile
- Mobile app
- To update your profile, go to the user Menu, and select the View Profile Option.
- On the Update Profile screen, you will be able to edit information such as Photo, Name, Gender, Date of Birth, Language and Location.
- Web
- To update your profile, go to the user Menu, and select the Profile Option.
- On the Update Profile screen, you will be able to edit information such as Photo, Name, Gender, Date of Birth, Language and Location.
Safety and Security
-
Security
To help keep your account secure, we recommend the following best practices:
- Use a strong password that you don’t reuse on other websites.
- Require email to request a reset password link or code.
- Be cautious of suspicious links and always make sure you’re on canchita.club before you enter your login information.
- Never give your username and password out to third parties, especially those promising to make you money, or verify you.
- Make sure your computer software, including your browser, is up-to-date with the most recent upgrades and anti-virus software.
-
Password strength
Create a strong and unique password for your Canchita account. You should also create an equally strong and unique password for the email address associated with your Canchita account.
Do’s:
- Do create a password at least 8 characters long. Longer is better.
- Do use a mix of uppercase, lowercase and numbers.
- Do use a different password for each website you visit.
- Do keep your password in a safe place. Consider using password management software to store all of your login information securely.
Don’ts:
- Do not use personal information in your password such as phone numbers, birthdays, etc.
- Do not use common dictionary words such as “password”, “iloveyou”, etc.
- Do not use sequences such as ”abcd1234”, or keyboard sequences like “qwerty.”
- Do not reuse passwords across websites. Your Canchita account password should be unique to Canchita.
Additionally, you can select Sign In - Password reset or Change Password protection in your Canchita account. If you use Sign In - Password reset you will receive an email with an OTP code or Link to verify your account and change your Password to complete the reset. If you use the Change Password option when signed in, you will be prompted to enter a new password.
-
Privacy Policy
Please read our Privacy Policy[a]. It explains how Canchita uses and discloses information about you.
-
Contact us
Please reach us at [email protected]